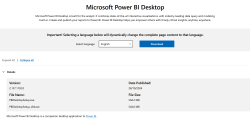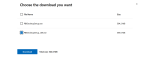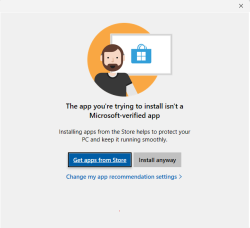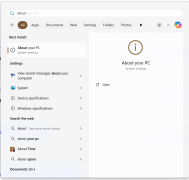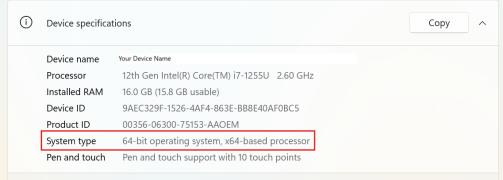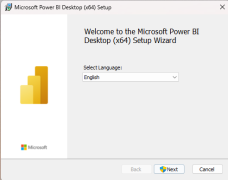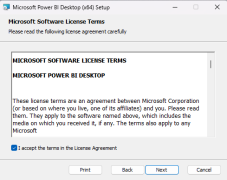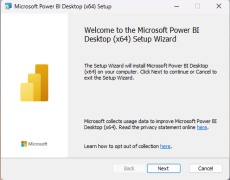Difference between revisions of "Download and Install Power BI Desktop"
Jump to navigation
Jump to search
m |
m (formatted images) |
||
| Line 4: | Line 4: | ||
[[File:choose_download_option.png|150px|right|thumb]] | [[File:choose_download_option.png|150px|right|thumb]] | ||
[[File:install_confirmation.png|250px|right|thumb]] | [[File:install_confirmation.png|250px|right|thumb]] | ||
Microsoft Power BI Desktop allows you to create powerful reports and dashboards. | Microsoft Power BI Desktop allows you to create powerful reports and dashboards. | ||
Power BI is integrated with Microsoft Fabric, which enables users to create Dataflows<ref name="dataflows" /> and Data Pipelines<ref name="datapipeline" /> to fetch, prepare, store<ref name="data_destination" /> and analyze data. | Power BI is integrated with Microsoft Fabric, which enables users to create Dataflows<ref name="dataflows" /> and Data Pipelines<ref name="datapipeline" /> to fetch, prepare, store<ref name="data_destination" /> and analyze data. | ||
__NOTOC__ | __NOTOC__ | ||
== Steps == | == Steps == | ||
| Line 31: | Line 32: | ||
== Check System Type == | == Check System Type == | ||
<div style="float: right"><gallery mode="packed-hover"> | |||
File:win_about.png|200px|About your PC | |||
File:about_system_settings.png|200px|About | |||
</gallery></div> | |||
# If you're installing Power BI using installer, you will be asked to download either the 32-bit or the 64-bit version of Power BI depending on your processor type. | # If you're installing Power BI using installer, you will be asked to download either the 32-bit or the 64-bit version of Power BI depending on your processor type. | ||
# To check your Processor type, click on '''Windows''' button and Type '''About'''. | # To check your Processor type, click on '''Windows''' button and Type '''About'''. | ||
# Click on '''About your PC''' System Settings. | # Click on '''About your PC''' System Settings. | ||
# A '''32-bit''' or '''64-bit''' operating system will be specified besides '''System Type''' label. | # A '''32-bit''' or '''64-bit''' operating system will be specified besides '''System Type''' label. | ||
<div style="position:relative; float: right"><gallery mode="packed-hover"> | |||
File:installation_wizard.png|300px|Installation Wizard | |||
File:license_agreement.png|300px|License Agreement | |||
File:setup_wizard.png|300px|Setup Wizard | |||
</gallery></div> | |||
Revision as of 02:05, 30 October 2024
Overview
Microsoft Power BI Desktop allows you to create powerful reports and dashboards.
Power BI is integrated with Microsoft Fabric, which enables users to create Dataflows[1] and Data Pipelines[2] to fetch, prepare, store[3] and analyze data.
Steps
- To download Microsoft Power BI desktop from Microsoft Store , navigate to this link.
- Click on Get button to download and install Power BI for Desktop from Microsoft Store.
- If Microsoft Store is disabled or the link above doesn't work, navigate to this link.
- Select your desired language from Select Language dropdown box, and click on Download.
- choose the download based on whether your system runs on a 32-bit or 64-bit Windows.
- To check the processor bit, follow the steps listed in #Check System Type section below.
- Select the Power BI version PBIDesktopSetup_x64 for 64-bit operating system, or PBIDesktopSetup.exe for 32-bit systems.
- Click Download to start downloading the installer.
- An installation confirmation dialog box will be displayed. Click on Install anyway button.
- Microsoft Power BI Desktop Setup Wizard will be displayed. Select Language and click on Next.
- Please note that Power BI requires elevated rights to proceed to installation.
- Accept the License Agreement and click on Next.
- A setup Wizard dialog box will open. Click on Next and follow the installation steps.
- Power BI will be installed.
Check System Type
- If you're installing Power BI using installer, you will be asked to download either the 32-bit or the 64-bit version of Power BI depending on your processor type.
- To check your Processor type, click on Windows button and Type About.
- Click on About your PC System Settings.
- A 32-bit or 64-bit operating system will be specified besides System Type label.