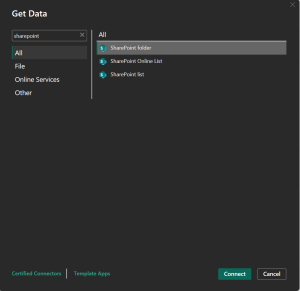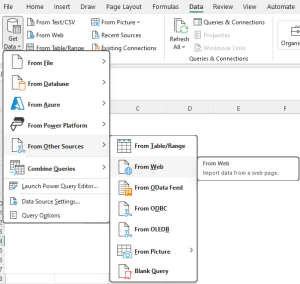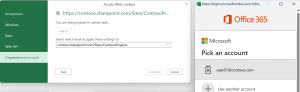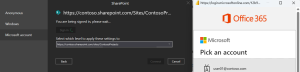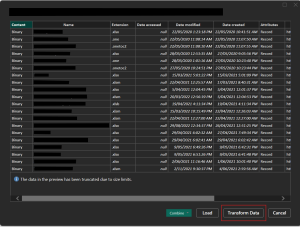Difference between revisions of "Connecting external Financial Statements to OdataLink"
Jump to navigation
Jump to search
(added new wiki page - importing data from sharepoint) |
m |
||
| Line 4: | Line 4: | ||
These statements can be downloaded manually or automated to update frequently. | These statements can be downloaded manually or automated to update frequently. | ||
[[File:get_data_sharepoint.png]] | <gallery perrow=2> | ||
[[File: | [[File:get_data_sharepoint.png|300px|thumb|right]] | ||
[[File: | [[File:get_data_sharepoint_excel.png|300px|thumb|right]] | ||
[[File: | [[File:excel_login_sharepoint.png|300px|thumb|right]] | ||
[[File:select_tables_Power_query_editor.png]] | [[File:pbi_login_sharepoint.png|300px|thumb|right]] | ||
[[File:transform_data.png|300px|thumb|right]] | |||
[[File:select_tables_Power_query_editor.png|150px|thumb|right]] | |||
<gallery> | |||
== Import Data from SharePoint == | == Import Data from SharePoint == | ||
Revision as of 00:58, 8 October 2024
Overview
Financial statements such as recurring Bank statements can be essential to improve insights within your reports.
These statements can be downloaded manually or automated to update frequently. <gallery perrow=2>
<gallery>
- To import data from SharePoint into Excel, go to Data > Get Data > From Other Sources > From Web.
- To import data from SharePoint into PowerBI, go to Get Data > More... > SharePoint Folder.
- Enter the URL to your SharePoint site.
- You may be asked to login to access data from SharePoint. Login using your Microsoft account / Organization account.
- Transform Data dialog box will open listing all the files in your SharePoint library. Click on Transform Data
- Locate the file and click on Binary.
- Transform the data accordingly and click on "Load".
- The data will be loaded to your Data Model.