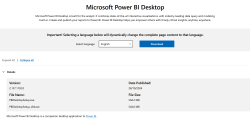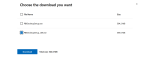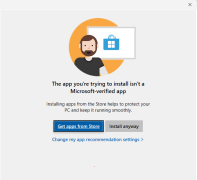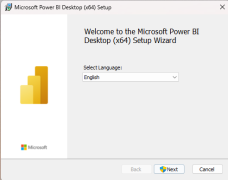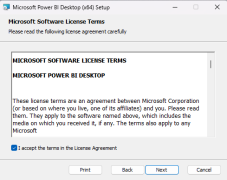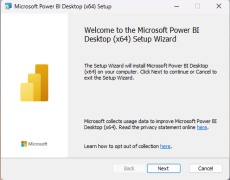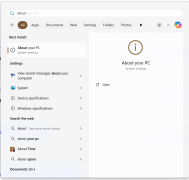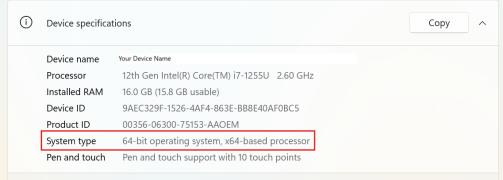Download and Install Power BI Desktop
Jump to navigation
Jump to search
Overview
Microsoft Power BI Desktop allows you to create powerful reports and dashboards.
Power BI is integrated with Microsoft Fabric, which enables users to create Dataflows[1] and Data Pipelines[2] to fetch, prepare, store[3] and analyze data.
Steps
- To download Microsoft Power BI desktop from Microsoft Store , navigate to this link.
- Click on Get button to download and install Power BI for Desktop from Microsoft Store.
- If Microsoft Store is disabled or the link above doesn't work, navigate to this link.
- Select your desired language from Select Language dropdown box, and click on Download.
- choose the download based on whether your system runs on a 32-bit or 64-bit Windows.
- To check the processor bit, follow the steps listed in #Check System Type section below.
- Select the Power BI version PBIDesktopSetup_x64 for 64-bit operating system, or PBIDesktopSetup.exe for 32-bit systems.
- Click Download to start downloading the installer.
- An installation confirmation dialog box will be displayed. Click on Install anyway button.
- Microsoft Power BI Desktop Setup Wizard will be displayed. Select Language and click on Next.
- Please note that Power BI requires elevated rights to proceed to installation.
- Accept the License Agreement and click on Next.
- A setup Wizard dialog box will open. Click on Next and follow the installation steps.
- Power BI will be installed.
Check System Type
- If you're installing Power BI using installer, you will be asked to download either the 32-bit or the 64-bit version of Power BI depending on your processor type.
- To check your Processor type, click on Windows button and Type About.
- Click on About your PC System Settings.
- A 32-bit or 64-bit operating system will be specified besides System Type label.